作ってみよう!
こちらでは、とじ太くんフォトブックの制作手順をご紹介いたします。
フォトブックはとっても簡単・お手軽に少ない手順で制作出来ます!!
また、エクセルでのデザイン方法は左の「エクセルでのデザイン方法」から
説明ファイル(エクセルファイル)をダウンロードしてご覧ください。
まずは、専用用紙に印刷しましょう!
 パソコンを使用して写真をとじ太くんフォトブックテンプレートに配置、
パソコンを使用して写真をとじ太くんフォトブックテンプレートに配置、
または市販のソフトウェア(Illustrator,Photoshopなど)を利用してデザインします。
エクセルでのデザイン方法はコチラ
テンプレートは無料ですので是非、ダウンロードしてご利用ください。
 付属のフォトブック専用用紙に印刷します。
付属のフォトブック専用用紙に印刷します。
尚、両面にプリントする際は、写真の向きが同じになるようにプリンターにセットしてください。
※印刷の際は背面給紙タイプのプリンターをご使用ください。
前面給紙の場合、紙詰まり起こし故障の原因となる恐れがあります。
Photobook Makerを使用して製本しましょう!
 背面下部にあるスイッチを入れ、本体上部の赤いランプが点灯することを確認してください。
背面下部にあるスイッチを入れ、本体上部の赤いランプが点灯することを確認してください。
スイッチを入れた後、自動的にウォームアップが始まり、110秒程でブザーと緑のランプでウォームアップ終了をお知らせします。
 専用用紙に印刷した写真をよく揃えてフォトブック専用カバーにはさみ込みます。
専用用紙に印刷した写真をよく揃えてフォトブック専用カバーにはさみ込みます。
※スタートセットに付属のフォトブック専用カバー(背幅1.5mm)は、
8枚まで製本できます。
 はさみ込んだ写真が均等に専用カバーの背のりに接着するよう硬い机の上などで2~3回軽くトントンとよく整えて下さい。
はさみ込んだ写真が均等に専用カバーの背のりに接着するよう硬い机の上などで2~3回軽くトントンとよく整えて下さい。
 専用カバーをPhotobook Makerにセットし、スタートボタンを押すと、緑のランプが点滅し始めます。
専用カバーをPhotobook Makerにセットし、スタートボタンを押すと、緑のランプが点滅し始めます。
約90秒でブザーが鳴り、点滅が止まって終了をお知らせしますので専用カバーを取り出して下さい。
 取り出した後すぐに、再度硬い机の上などで背表紙を下にして軽く
取り出した後すぐに、再度硬い机の上などで背表紙を下にして軽く
トントンと整えますとより接着が確実になります。
※背表紙部分は、熱いのでヤケドにご注意下さい。
 溶けたのりが固まって写真を固定するまでクーリングスタンドに30~60秒程立てかけておいてください。
溶けたのりが固まって写真を固定するまでクーリングスタンドに30~60秒程立てかけておいてください。
冷めたら出来上がりです。
こちらでは、とじ太くんフォトブックを簡単にお作りいただけますよう
無料でダウンロードできるデザインテンプレートを各種ご用意しております。
※テンプレートをご利用になるには、マイクロソフト社のソフト「Word2002(Office XP)」以上(OSはWindows)が必要です。
基本的な使い方の説明になっておりますので、Wordのくわしい使い方やお手持ちのプリンタの設定については、
マイクロソフト社のWebサイト・お手持ちのプリンタの取扱説明書などをご参照ください。
ダウンロード方法
・デザインテンプレートはワード形式になっております。
・ファイルはパソコンにダウンロードしてからご利用ください。
1:テンプレートを選ぶ
まず、お使いになるテンプレートを選びます。
表紙(1枚目)用テンプレートでは「クリアカバー用」「全面紙・窓開き用」と、
それぞれの商品にレイアウトを合わせたものをご用意しておりますので、
ご購入いただいたとじ太くんフォトブックの種類に該当するテンプレートをお選びください。
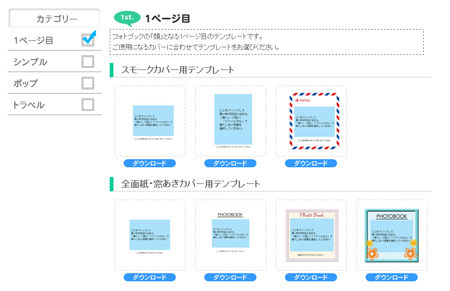
2:ダウンロードする
ダウンロードしたいテンプレートの『ダウンロード』ボタンをクリックし、表示されたメニューの中から
「保存」(InternetExplorerの場合)・「ファイルを保存する」(Firefoxの場合)を選択します。
保存場所を指定して、ファイルを保存します(保存場所、ファイル名はご自分で変更することができます)。
ダウンロードが完了したら、ダウンロードしたワードファイルを開き、編集作業を始めてください。
編集方法
1:画像を挿入する
テンプレートのブルーの画像の位置に、好きな写真を入れることができます。
まずブルーの四角をクリックし、周囲に黒い枠がでたら、上部のメニューの
[図]→[挿入]→[ファイルから]で、好きな画像を選びます。※オフィス2007・2010は[挿入]→[図]の順です。
画像を選び[挿入]をクリックすると、画像が挿入されます。*下記画像は2010の場合です。

画像は「テキストボックス」の中に入っています。そのため、動かす際は
テキストボックスごと動かす必要があります。
まず画像をクリックして周囲に黒い枠がでたら、そのすこし外側に
マウスポインタをもってきて十字の矢印が出る場所を探し、クリックします。
その状態になると画像を動かすことができます。
※『Ctrl』キーを押しながら上下左右に動かすと、微調整が可能です。
※画像の周囲に十字の矢印が出る場所が見つからない時は、画像をクリックして
黒い枠を出し、『Enter』キーを押すとテキストボックスが見えます。
※[編集]→[取り消し]から、動かした画像を元の位置に戻すこともできます。
※画像のサイズを変更する場合は、まず画像が入っているテキストボックスの大きさを変えます。
2:文字を入力する
テンプレートにはあらかじめ「ここに好きなテキストを入れてください」
というテキストボックスが配置されています。
その文字を選択して反転させ、代わりに好きな文字を入力します。
※文字を動かす場合も、上記の画像と同様に、テキストボックスごと移動させます。
※文字のフォントや色を変えるには、文字を選択し、上のメニューから[書式]→[フォント]を選ぶと、
フォントや色を変える画面がでてきます。設定して[OK]を押すと変更されます。
*注意点
・レイアウトは1ページ用となっております。
印刷する予定の全ページ分デザインファイルをお作りいただく必要がございます。
・使用する画像はなるべくサイズの大きいものをお使いいただきますと、印刷がきれいに仕上がります。
小さいサイズで撮影した画像の場合は、印刷した結果、写真が荒くなることがございます。
印刷方法
1:プリンタの設定をする
・印刷の際には必ず用紙の種類の設定とサイズの設定を行ってください。
・[ファイル] メニューから [印刷] を選択します。
・[印刷] ダイアログボックスが表示されるので、[プリンタ名] ポップアップメニューから
使用するプリンタ名を選択します。
・[プロパティ] をクリックします。
・選択したプリンタのプロパティが表示されるので、
プリンタの仕様に従って、用紙サイズを「15cmX15cm」に設定します。
・用紙の種類は下記を設定します。

2:テスト印刷をする
・インクジェット用紙は予備として製本限度枚数より2枚多く付属しておりますので、
必ずテスト印刷をして印刷位置を確認してください。
・画像の位置に問題があった場合は、「編集方法」の画像の移動方法を参考にして微調整を行ってください。
3:印刷をする
・テスト印刷で問題がないことを確認してから、本番の印刷を始めてください。
・両面印刷をする場合は、表裏の向きに注意しながら1枚ずつ印刷してください。
*注意点
・付属のインクジェット用紙はインクジェットプリンタ対応となっております。
コピー機、レーザープリンタ、熱転写プリンタ、ドットプリンタなどでは使用できません。
・インクジェット用紙は使用直前に袋から出してください。紙に反りが生じますと、
印刷のずれや紙詰まりの原因になります。
・プリンタドライバの設定はひとつひとつのファイルを印刷するごとに設定する必要があります。
・光沢ラベルの特性上、インクが乾きにくいので、印刷した直後はインクが完全に乾くまで
印刷面に触れないようにご注意ください。